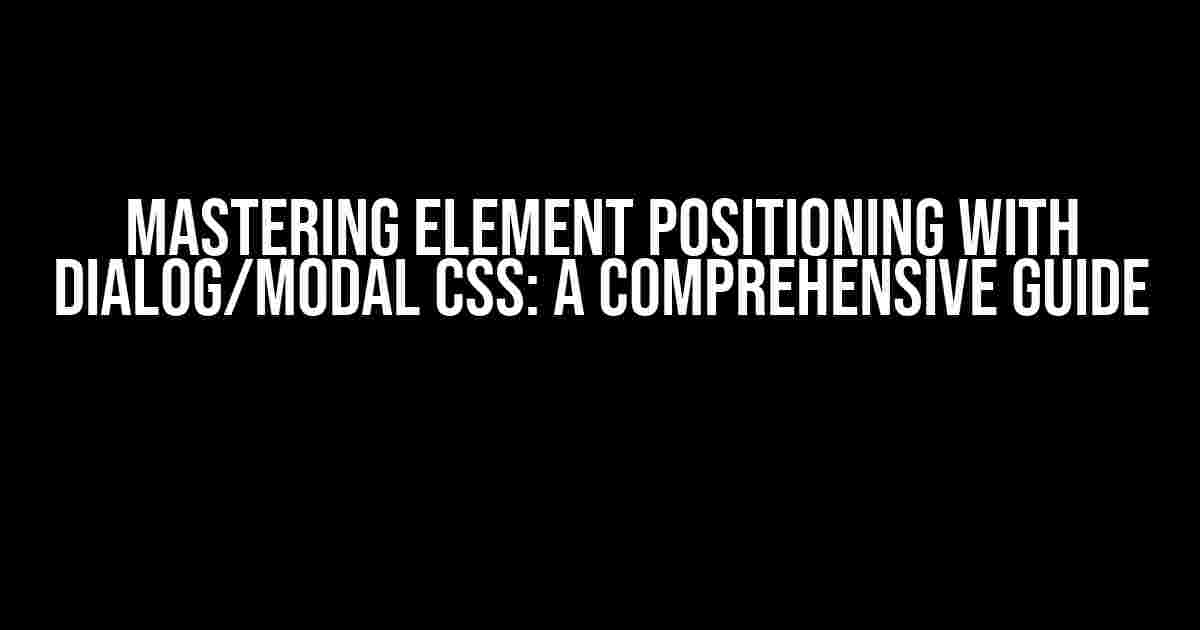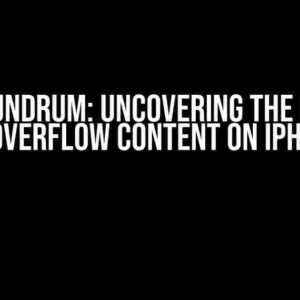Are you tired of dealing with pesky modal windows that refuse to align properly? Do you struggle to position your dialog boxes precisely where you want them? Worry no more, dear developer! In this in-depth article, we’ll delve into the world of element positioning with dialog/modal CSS, covering the essential concepts, techniques, and best practices to elevate your UI design skills.
Understanding the Basics of Element Positioning
Before we dive into the realm of dialog and modal CSS, let’s quickly review the fundamental concepts of element positioning. In HTML, elements are positioned using the Box Model, which consists of the content area, padding, border, and margin. The default positioning scheme is the Normal Flow, where elements are laid out in sequence according to their document order.
However, when we want to create modal windows or dialog boxes that overlap other elements, we need to use positioning schemes that deviate from the Normal Flow. This is where the magic of CSS positioning comes in!
Positioning Schemes: A Brief Overview
- Static Positioning: The default positioning scheme, where elements are laid out in sequence.
- Relative Positioning: Allows an element to be positioned relative to its original position.
- Absolute Positioning: Enables an element to be positioned relative to its nearest positioned ancestor or the viewport.
- Fixed Positioning: Positions an element relative to the viewport, unaffected by scrolling.
- Sticky Positioning: A combination of relative and fixed positioning, allowing an element to stick to its position within a parent element.
Element Positioning with Dialog/Modal CSS
Now that we’ve covered the basics, let’s explore the world of dialog and modal CSS. When creating modal windows or dialog boxes, we want to position them precisely, often in the center of the viewport or relative to a specific element. This is where CSS positioning schemes come into play.
To center a modal window, we’ll use a combination of absolute positioning and clever use of CSS properties. Create a container element for your modal window:
<div class="modal-container">
<div class="modal-window">
<!-- Modal window content -->
</div>
</div>
Now, let’s add the CSS magic:
.modal-container {
position: fixed;
top: 0;
right: 0;
bottom: 0;
left: 0;
display: flex;
justify-content: center;
align-items: center;
}
.modal-window {
width: 400px;
height: 200px;
background-color: #fff;
border: 1px solid #ddd;
border-radius: 5px;
box-shadow: 0 0 10px rgba(0, 0, 0, 0.2);
}
In this example, we’ve used fixed positioning to center the modal window horizontally and vertically within the viewport. The flexbox properties (display: flex, justify-content: center, and align-items: center) ensure that the modal window is centered both horizontally and vertically.
Positioning a Dialog Box Relative to an Element
Sometimes, we want to position a dialog box relative to a specific element, such as a button or an icon. To achieve this, we’ll use absolute positioning and some clever trickery:
<button id="trigger">Click me!</button> <div class="dialog-box"> <!-- Dialog box content --> </div>
Now, let’s add the CSS magic:
#trigger {
position: relative;
}
.dialog-box {
position: absolute;
top: 100%;
left: 50%;
transform: translateX(-50%);
background-color: #fff;
border: 1px solid #ddd;
border-radius: 5px;
box-shadow: 0 0 10px rgba(0, 0, 0, 0.2);
}
In this example, we’ve used relative positioning on the trigger element to create a new positioning context. Then, we’ve used absolute positioning on the dialog box, setting its top property to 100% of the trigger element’s height and its left property to 50%. Finally, we’ve used the transform property to translate the dialog box horizontally by 50%, effectively centering it relative to the trigger element.
Common Challenges and Solutions
When working with dialog and modal CSS, you may encounter some common challenges. Let’s explore some solutions to these issues:
Modal Window Overflow
If your modal window exceeds the height of the viewport, you may encounter an overflow issue. To solve this, add the following CSS:
.modal-container {
overflow-y: auto;
}
This will enable a vertical scrollbar on the modal container, ensuring that the content remains accessible.
Modal Window Scrolling Issues
When using fixed positioning, you may encounter scrolling issues on mobile devices. To solve this, add the following CSS:
.modal-container {
-webkit-overflow-scrolling: touch;
}
This will enable smooth scrolling on mobile devices.
Best Practices and Conclusion
When working with dialog and modal CSS, remember to:
- Use a consistent positioning scheme throughout your application.
- Test your modal windows and dialog boxes on various devices and browsers.
- Use accessibility-friendly practices, such as providing a clear close button and ensuring keyboard navigation.
- Keep your CSS organized and modular, using classes and IDs to target specific elements.
In conclusion, element positioning with dialog/modal CSS is a powerful technique that can elevate your UI design skills. By mastering the basics of positioning schemes and cleverly using CSS properties, you can create beautiful and functional modal windows and dialog boxes that delight your users. Remember to stay flexible, test thoroughly, and follow best practices to ensure a seamless user experience.
| Positioning Scheme | Description |
|---|---|
| Static | The default positioning scheme, where elements are laid out in sequence. |
| Relative | Positions an element relative to its original position. |
| Absolute | Enables an element to be positioned relative to its nearest positioned ancestor or the viewport. |
| Fixed | Positions an element relative to the viewport, unaffected by scrolling. |
| Sticky | A combination of relative and fixed positioning, allowing an element to stick to its position within a parent element. |
Now, go forth and create stunning modal windows and dialog boxes that will leave your users in awe!
Here is an example of 5 Questions and Answers about “Element positioning with dialog/modal CSS” in a creative voice and tone:
Frequently Asked Question
Get ready to elevate your web development skills with our expert answers to your most pressing questions about element positioning with dialog/modal CSS!
How do I center a modal vertically and horizontally using CSS?
To center a modal vertically and horizontally, you can use the following CSS techniques: Set the modal’s `position` to `absolute`, then set `top` and `left` to `50%`. Finally, use the `transform` property to translate the modal by `-50%` on both the x and y axes. This will center the modal both vertically and horizontally!
What’s the best way to position a dialog box relative to its parent element?
To position a dialog box relative to its parent element, you can use the `position: relative` property on the parent element, and then set `position: absolute` on the dialog box. This will allow you to position the dialog box relative to its parent element using the `top`, `right`, `bottom`, and `left` properties.
How do I prevent a modal from overflowing its container?
To prevent a modal from overflowing its container, you can use the `overflow-y: auto` property on the modal’s container. This will add a scrollbar to the container if the modal’s content exceeds its height. You can also use `max-width` and `max-height` properties to set a maximum size for the modal.
Can I use CSS Grid to position a dialog box?
Yes, you can use CSS Grid to position a dialog box! Simply set `display: grid` on the dialog box’s container, and then use the `grid-template-columns` and `grid-template-rows` properties to define the grid structure. You can then use the `grid-column` and `grid-row` properties to position the dialog box within the grid.
How do I make a modal responsive and adaptable to different screen sizes?
To make a modal responsive and adaptable to different screen sizes, you can use CSS media queries to apply different styles based on the screen size. For example, you can set a maximum width for the modal on larger screens, and then reduce the width on smaller screens using a media query. You can also use relative units like ` vw` and `vh` to make the modal’s size responsive.