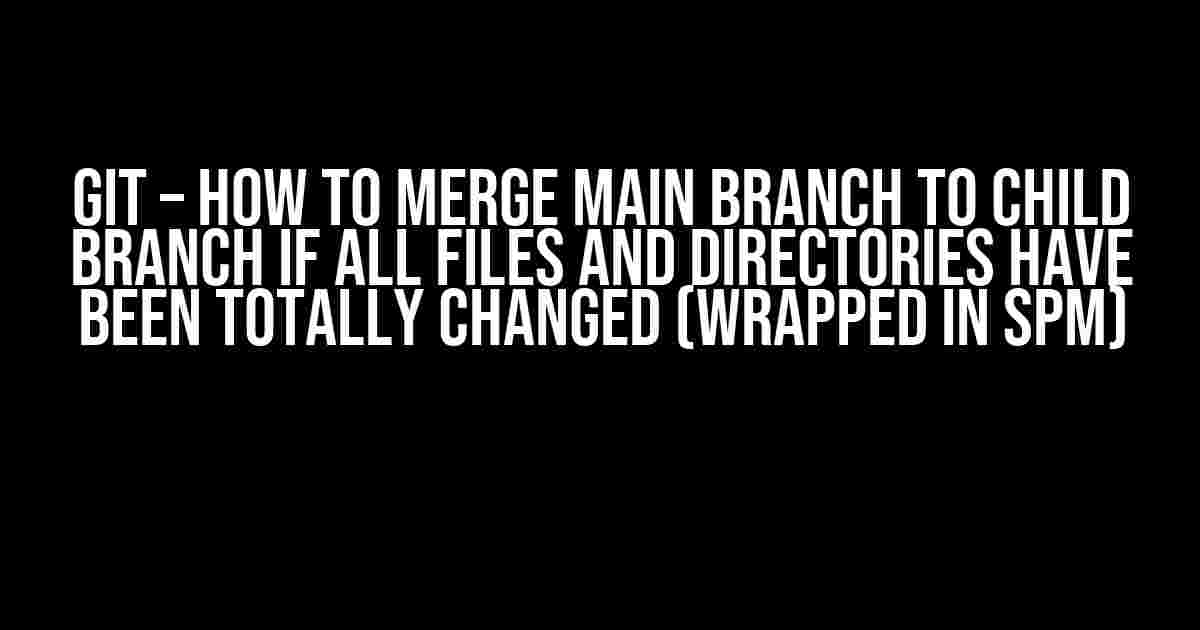Are you stuck in a Git nightmare where your entire directory structure has changed, and you need to merge your main branch with a child branch? Well, worry no more! This comprehensive guide will walk you through the process of merging your main branch with a child branch, even when all files and directories have been completely rewritten.
Understanding the Problem
Imagine you have a main branch, let’s call it `master`, and a child branch, `feature/new-design`. In the `feature/new-design` branch, you’ve made drastic changes to the entire directory structure, renaming files, moving folders, and deleting unnecessary code. Now, you need to merge these changes back into the `master` branch. Sounds simple, right? Not quite.
The issue arises when Git tries to compare the two branches and realizes that almost everything has changed. This can lead to a plethora of merge conflicts, making it seem like a daunting task to resolve.
Preparation is Key
Before we dive into the merge process, let’s make sure our Git repository is set up correctly:
- Checkout the `master` branch using `git checkout master`.
- Verify that your local repository is up-to-date by running `git pull origin master`.
- Checkout the `feature/new-design` branch using `git checkout feature/new-design`.
- Verify that your local repository is up-to-date by running `git pull origin feature/new-design`.
Now that we’ve prepared our branches, let’s move on to the merge process.
Merging the Branches
To merge the `feature/new-design` branch into the `master` branch, we’ll use the following Git command:
git merge --no-commit --allow-unrelated-histories feature/new-designThis command tells Git to:
- Merge the `feature/new-design` branch into the current branch (`master`).
- Not commit the merge automatically (`–no-commit`).
- Allow Git to create a new merge commit, even if the branches have unrelated histories (`–allow-unrelated-histories`).
This command will create a new merge commit, but it won’t automatically commit it. We’ll need to resolve any merge conflicts and commit the changes manually.
Resolving Merge Conflicts
As expected, Git will encounter numerous merge conflicts due to the drastic changes made in the `feature/new-design` branch. To resolve these conflicts, we’ll need to:
- Open each file with conflicts and manually resolve them.
- Use `git add
` to stage each resolved file. - Use `git rm
` to delete any files that are no longer needed.
Once you’ve resolved all conflicts and staged the changes, you can commit the merge using:
git commit -m "Merge feature/new-design into master"This commit message is just a suggestion; you can use a more descriptive message to explain the changes made in the merge.
Verifying the Merge
After committing the merge, let’s verify that everything looks correct:
- Run `git log` to view the commit history.
- Run `git status` to ensure there are no remaining conflicts.
- Run `git branch -a` to verify that the `feature/new-design` branch has been merged into `master`.
If everything looks good, you can now push the changes to your remote repository using:
git push origin masterWrapped in SPM ( Swift Package Manager )
If you’re using Swift Package Manager (SPM) in your project, you’ll need to take an additional step to ensure that your dependencies are correctly updated:
Create a new `Package.swift` file with the updated dependencies:
swift package initThen, update the `Package.swift` file to reflect the changes made in the `feature/new-design` branch.
Finally, run `swift package update` to update the dependencies:
swift package updateThis will ensure that your dependencies are correctly updated and reflected in your Xcode project.
Conclusion
Merging a branch with drastically changed files and directories can be a daunting task, but with the right approach, it’s definitely manageable. By following this guide, you should be able to successfully merge your `feature/new-design` branch into the `master` branch, even when all files and directories have been completely rewritten.
Remember to:
- Prepare your branches correctly.
- Use the `–no-commit` and `–allow-unrelated-histories` flags when merging.
- Manually resolve merge conflicts.
- Verify the merge and push the changes to your remote repository.
- If using SPM, update the `Package.swift` file and run `swift package update`.
By following these steps, you’ll be able to merge your branches with confidence and ensure a smooth development process.
Frequently Asked Questions
| Q | A |
|---|---|
| What if I encounter a large number of merge conflicts? | In such cases, it’s essential to resolve conflicts file by file, using `git add |
| Can I use `git merge –abort` to cancel the merge process? | Yes, if you encounter any issues during the merge process, you can use `git merge –abort` to cancel the merge and start again from scratch. |
| How do I verify that the merge was successful? | Run `git log` and `git status` to ensure that the merge was successful and there are no remaining conflicts. |
I hope this comprehensive guide has helped you merge your branches successfully, even with drastically changed files and directories. Happy gitting!
Frequently Asked Question
Got stuck while merging your main branch to a child branch in Git, especially when all files and directories have been totally changed and wrapped in SPM? Fear not, friend! We’ve got you covered.
What’s the best approach to merge the main branch to a child branch if everything has changed in SPM?
A good approach is to use `git merge –allow-unrelated-histories main` while being on your child branch. This command allows Git to merge the two branches even if they don’t share a common commit history.
Will I lose my changes in the child branch if I merge the main branch?
Nope! Git is smart enough to preserve your changes in the child branch. When you merge the main branch, Git will create a new merge commit that combines the histories of both branches. Your changes will be preserved, and you’ll get the updated code from the main branch.
What if I want to overwrite the child branch with the main branch changes?
If you want to discard all your changes in the child branch and replace them with the main branch changes, you can use `git reset –hard main` while being on your child branch. This will reset your child branch to match the main branch, discarding all local changes.
How do I handle conflicts that arise during the merge process?
When conflicts occur, Git will pause the merge process and let you resolve them manually. You can use `git status` to see which files have conflicts, and then edit those files to resolve the conflicts. Once you’ve resolved all conflicts, commit the changes with `git commit -m “Merge main into child”`.
What if I’m using SPM (Swift Package Manager) in my project? Are there any specific considerations?
When using SPM, make sure to update your `Package.swift` file and related dependencies after the merge. You might need to run `swift package update` to ensure everything is in sync. Also, be mindful of any changes to your bundle identifiers, as they might affect your app’s build process.