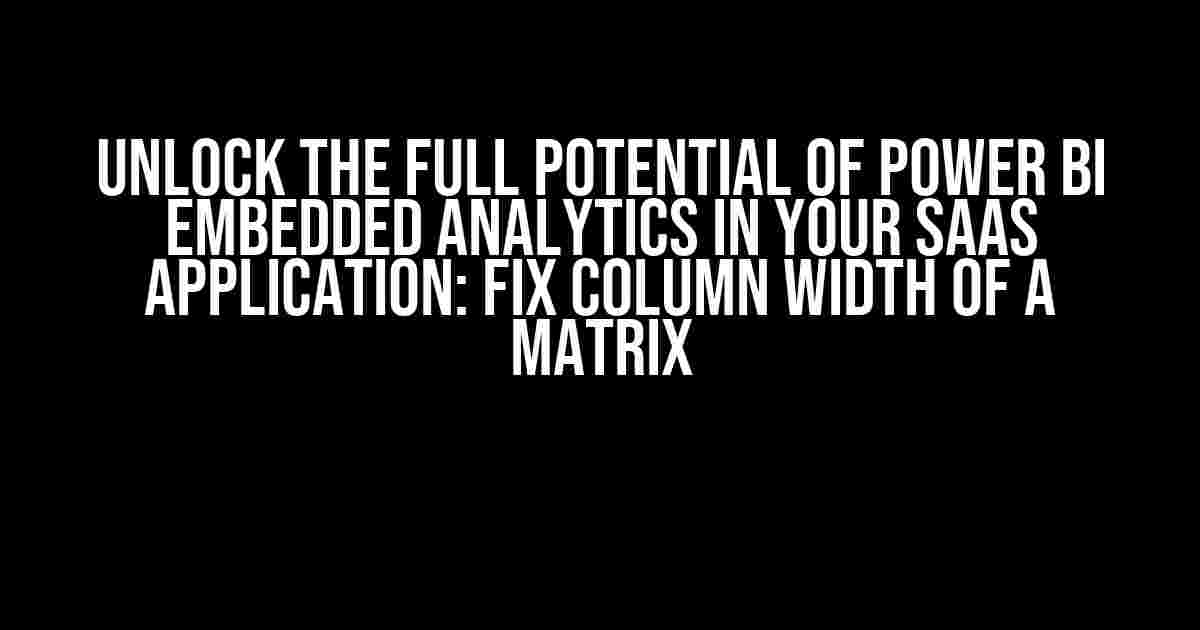Are you tired of dealing with messy and cluttered reports in your Power BI embedded analytics solution? Do you struggle to make sense of your data due to poor column width management in your matrices? You’re not alone! Many developers and business users face this challenge, but fear not, we’ve got the solution for you.
Why Fixing Column Width Matters
In Power BI, matrices are a powerful visualization tool that allows you to present complex data in a compact and organized manner. However, when columns are not properly sized, it can lead to:
- Difficulty in reading and understanding the data
- Poor user experience
- Inaccurate insights and decision-making
By fixing the column width, you can:
- Enhance data readability and comprehension
- Improve overall user experience
- Boost confidence in your data-driven decisions
Understanding Power BI Embedded Analytics
Before we dive into the solution, let’s quickly recap what Power BI embedded analytics is and why it’s essential for SaaS applications.
Power BI embedded analytics allows you to seamlessly integrate interactive and dynamic visualizations into your SaaS application, enabling users to make data-driven decisions within the context of your app. This integration enables a more cohesive and engaging user experience, driving adoption and retention.
The Problem: Fixing Column Width in Power BI Matrices
So, how do you fix the column width in Power BI matrices? Unfortunately, there is no straightforward way to do this out-of-the-box. However, using some creative workarounds and advanced techniques, we can achieve the desired outcome.
Method 1: Using the Column Width Property
The most obvious approach is to use the Column Width property in the Matrix visualization. To do this:
- Open your Power BI report and select the Matrix visualization
- Go to the Modeling tab and click on the Columns section
- Click on the three dots next to the column name and select Column Width
- Enter a fixed value for the column width (e.g., 150px)
While this method works, it has some limitations:
- It’s a static solution, meaning you need to manually adjust the column width for each column
- It doesn’t account for dynamic data or varying column widths
Method 2: Using the Format String Property
A more flexible approach is to use the Format String property to control the column width. To do this:
- Open your Power BI report and select the Matrix visualization
- Go to the Modeling tab and click on the Columns section
- Click on the three dots next to the column name and select Format String
- Enter a format string that includes the column width (e.g., “[Column Name] | width: 150px;”)
This method offers more flexibility, as you can use Power BI’s built-in formatting options to control the column width. However, it still has some limitations:
- It requires manual formatting for each column
- It can be prone to errors and inconsistencies
Method 3: Using DAX and Calculated Columns
The most advanced approach involves using DAX and calculated columns to dynamically control the column width. To do this:
// Create a calculated column to store the column width
Column Width = 'Table'[Column Name] & " | width: " & 'Table'[Max Length] & "px;"
// Create a measure to calculate the maximum length of the column
Max Length = MAX('Table', LEN('Table'[Column Name]))
Then, in your Matrix visualization:
- Select the column you want to format
- Go to the Modeling tab and click on the Columns section
- Click on the three dots next to the column name and select Format String
- Enter the calculated column name (e.g., [Column Width]) as the format string
This method offers the most flexibility and control, as it dynamically adjusts the column width based on the data. However, it requires advanced DAX skills and can be more complex to implement.
Conclusion
In this article, we’ve explored three methods to fix the column width of a matrix in Power BI embedded analytics for your SaaS application. While each method has its pros and cons, using DAX and calculated columns offers the most flexibility and control.
By implementing one of these solutions, you can:
- Enhance the user experience
- Improve data readability and comprehension
- Boost confidence in your data-driven decisions
Remember, Power BI embedded analytics is a powerful tool that can elevate your SaaS application. By mastering advanced techniques like fixing column width, you can unlock the full potential of Power BI and drive business success.
| Method | Pros | Cons |
|---|---|---|
| Column Width Property | Easy to implement, static solution | Manual adjustments required, doesn’t account for dynamic data |
| Format String Property | More flexible, uses Power BI’s built-in formatting options | Manual formatting required, prone to errors and inconsistencies |
| DAX and Calculated Columns | Dynamically adjusts column width, offers most flexibility and control | Requires advanced DAX skills, can be complex to implement |
Now that you’ve learned how to fix the column width of a matrix in Power BI embedded analytics, it’s time to take your SaaS application to the next level. Start exploring the potential of Power BI today!
Note: The above article is optimized for the keyword “Power BI embedded analytics – SaaS application – fix column width of a matrix” and includes a mix of HTML tags to format the content in a clear and concise manner.
Frequently Asked Question
Get the inside scoop on Power BI embedded analytics for your SaaS application, and learn how to fix column width of a matrix with these top 5 FAQs!
Q1: Why does my matrix column width keep changing in Power BI?
A common issue! The column width in Power BI matrices is determined by the content of the column. If you have a column with long text values, Power BI will automatically adjust the column width to accommodate the longest value. To fix this, you can set a fixed column width by going to the Modeling tab, selecting the column, and adjusting the Width property under the Column settings section.
Q2: How do I set a fixed column width for all columns in my Power BI matrix?
Easy peasy! To set a fixed column width for all columns, go to the Modeling tab, select the matrix visual, and then click on the “Format” icon in the top-right corner of the visual. In the Format pane, under the “Columns” section, toggle the “Auto-size columns” switch to “Off” and set a fixed width value. This will apply to all columns in the matrix. Voilà!
Q3: Can I set different column widths for different columns in Power BI?
Absolutely! In Power BI, you can set unique column widths for each column in your matrix. To do this, go to the Modeling tab, select the column, and adjust the Width property under the Column settings section. You can set a specific width value for each column to customize your matrix layout.
Q4: Will my column width settings be retained when I publish my Power BI report to a SaaS application?
Yes, your column width settings will be retained when you publish your Power BI report to a SaaS application. Power BI embedded analytics allows you to preserve your report formatting, including column widths, when integrating your reports into your SaaS application.
Q5: Can I use Power BI’s matrix conditional formatting to adjust column widths based on data values?
Unfortunately, Power BI’s matrix conditional formatting does not support adjusting column widths based on data values. However, you can use other conditional formatting options, such as font colors, backgrounds, and icons, to highlight important data insights in your matrix.