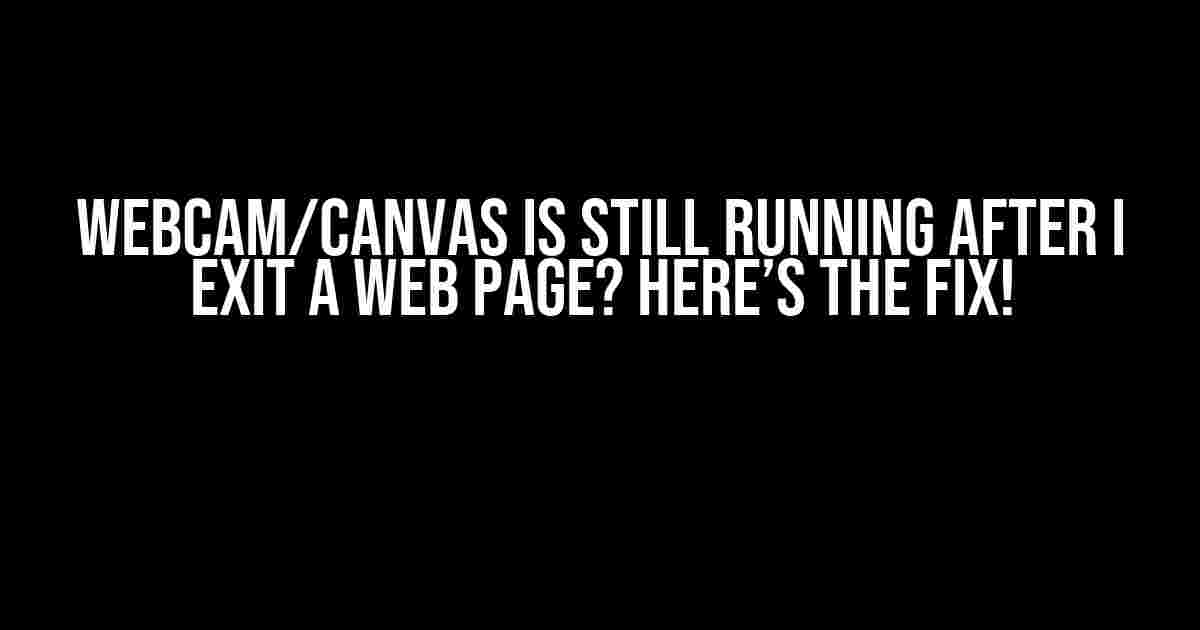Are you tired of dealing with the pesky issue of your webcam or canvas continuing to run in the background even after you’ve closed the web page? You’re not alone! This frustrating problem has plagued many a web user, leaving them feeling helpless and concerned about their privacy. Fear not, dear reader, for we’ve got the solution right here!
What’s Causing This Issue?
The main culprit behind this problem is the way web pages manage their resources, specifically the webcam and canvas elements. When you visit a web page that requires access to your webcam or uses canvas elements, the browser creates a connection to these resources and keeps them active until you explicitly close the connection or exit the page.
However, sometimes this connection doesn’t get terminated properly, leaving the webcam or canvas running in the background. This can lead to a range of issues, from increased CPU usage to potential security concerns.
Symptoms of the Issue
- Your webcam’s LED light remains on even after you’ve closed the web page.
- You notice increased CPU usage or memory consumption in the background.
- Your browser becomes unresponsive or slow.
- You receive error messages or warnings related to webcam or canvas usage.
How to Fix the Issue
Luckily, resolving this issue is quite straightforward. Follow these step-by-step instructions to put an end to the annoying webcam or canvas background activity:
Method 1: Close the Web Page Correctly
The simplest solution is to ensure you’re closing the web page properly. Here’s how:
- Click on the
xbutton on the top-right corner of the browser tab. - Press
Ctrl + W(Windows/Linux) orCmd + W(Mac) to close the current tab. - If you’re using a browser with multiple profiles, make sure to close all instances of the browser.
Method 2: Disable Webcam and Canvas in Browser Settings
If closing the web page correctly doesn’t work, try disabling the webcam and canvas in your browser settings:
- Open your browser’s settings or preferences.
- Search for “webcam” or “camera” in the settings.
- Toggle the switch to disable camera access.
- Repeat the process for canvas elements by searching for “canvas” in the settings.
Method 3: Use the Task Manager
If the above methods don’t work, it’s time to bring in the heavy artillery – the Task Manager:
- Press
Ctrl + Shift + Esc(Windows/Linux) orCmd + Opt + Esc(Mac) to open the Task Manager. - Switch to the “Processes” or “Details” tab.
- Look for any processes related to the browser or web page (e.g., firefox.exe, chrome.exe, etc.).
- Right-click on the process and select “End Task” or “Kill Process” to terminate it.
Method 4: Clear Browser Cache and Cookies
Sometimes, a bloated browser cache and cookies can cause issues. Clearing them might resolve the problem:
- Open your browser’s settings or preferences.
- Search for “cache” or “cookies” in the settings.
- Click on “Clear browsing data” or “Clear cache and cookies.”
- Make sure to select the correct time range and types of data to clear.
Method 5: Update Your Browser and OS
Outdated browsers and operating systems can lead to compatibility issues and bugs:
- Check for updates for your browser and operating system.
- Install the latest updates and restart your system.
Additional Measures
In addition to the above methods, consider taking these extra steps to prevent the issue from occurring in the future:
1. Use a Privacy-Focused Browser
Switch to a browser that prioritizes privacy, such as Brave or Tor, which have built-in features to block unwanted access to your webcam and canvas.
2. Install a Webcam-Covering Software
Utilize software like Webcam Locker or Webcam Blocker to cover your webcam when not in use, providing an additional layer of security.
3. Be Cautious of Malware and Viruses
Regularly scan your system for malware and viruses, which can hijack your webcam and canvas without your knowledge.
4. Use Strong Antivirus Software
Install reputable antivirus software that includes features to detect and block malicious webcam and canvas access.
Conclusion
By following the methods outlined above, you should be able to resolve the issue of your webcam or canvas continuing to run in the background after exiting a web page. Remember to stay vigilant and take the necessary precautions to protect your privacy and security online.
| Method | Description |
|---|---|
| 1. Close Web Page Correctly | Ensure proper closure of the web page to terminate webcam and canvas connections. |
| 2. Disable Webcam and Canvas | Disable webcam and canvas access in browser settings to prevent background activity. |
| 3. Use Task Manager | Kill browser processes related to the web page to stop webcam and canvas activity. |
| 4. Clear Browser Cache and Cookies | Remove browser cache and cookies to resolve potential issues causing the problem. |
| 5. Update Browser and OS | Keep your browser and operating system up-to-date to ensure compatibility and fix bugs. |
Note: The instructions provided are general and may vary depending on your browser and operating system. Make sure to adapt them accordingly.
Here are 5 Questions and Answers about “Webcam/Canvas is still running after I exit a web page” in a creative voice and tone:
Frequently Asked Question
Got questions about your webcam or canvas still running after you exit a web page? We’ve got answers!
Why is my webcam still on after I close the browser?
When you close a browser tab, the webcam should automatically turn off. However, if it doesn’t, it might be because the website is still running in the background or another app is using the camera. Check your task manager to see if any suspicious apps are still active.
Is it a security breach if my webcam is still on after I exit a web page?
It could be! If your webcam is still on after you exit a web page, it might mean that the website or a malware has gained unauthorized access to your camera. To stay safe, always check your camera permissions, keep your antivirus software up to date, and avoid suspicious websites.
How do I stop my webcam from continuously running in the background?
Easy peasy! Go to your device’s settings, find the camera or privacy settings, and toggle off the option that allows apps to access your camera in the background. You can also disable the camera altogether or use a camera cover to block any unwanted access.
What if I’m using a public computer and my webcam is still on after I exit a web page?
Be extra cautious! Public computers can be breeding grounds for malware and viruses. Always log out of your account, shut down the computer, and consider using a privacy screen to block anyone from accessing your camera. Never use public computers for sensitive activities or enter personal info.
Can I use a browser extension to prevent my webcam from running in the background?
Yes, you can! There are several browser extensions available that can block websites from accessing your webcam or notify you when a site is trying to use your camera. Look for extensions like “Webcam Guard” or ” Camera Blocker” to add an extra layer of protection to your browsing experience.