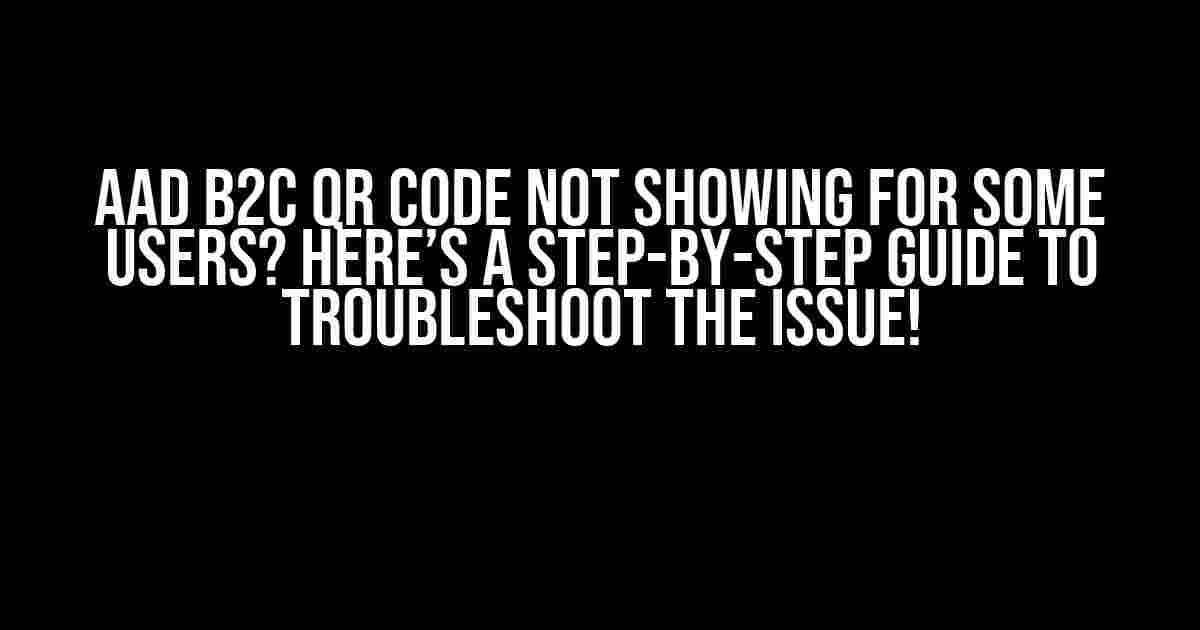Are you having trouble displaying the QR code for some users in Azure Active Directory B2C (AAD B2C)? Don’t worry, you’re not alone! This issue can be frustrating, but with the right steps, you can identify and resolve the problem. In this article, we’ll walk you through a comprehensive troubleshooting guide to help you get the QR code up and running for all your users.
Before we begin
Make sure you’ve checked the following:
- Verify that you’ve enabled the QR code feature in your AAD B2C policy.
- Ensure that the user’s device and browser meet the system requirements for QR code scanning.
- Check that the user has granted the necessary permissions for the QR code to function.
Check the AAD B2C Policy Configuration
Let’s dive into the policy configuration to identify any potential issues:
Step 1: Review the Technical Profile
<TechnicalProfile Id="QRCodeProfile">
<Protocol>
<ProtocolName>OAuth2</ProtocolName>
<TokenCombiner>on</TokenCombiner>
<JsonWebToken>
<Enabled>True</Enabled>
<AuthenticationType>QRCode</AuthenticationType>
</JsonWebToken>
</Protocol>
</TechnicalProfile>
Verify that the `AuthenticationType` is set to `QRCode` and `Enabled` is set to `True`.
Step 2: Inspect the User Journey
Check the User Journey to ensure that the QR code step is included:
<UserJourney Id="QRCodeJourney">
<OrchestrationSteps>
<OrchestrationStep Order="1" Type="ClaimsExchange">
<ClaimsProviderSelection>
<SelectionTarget Id="QRCodeProvider" />
</ClaimsProviderSelection>
<ClaimsExchange Id="QRCodeExchange" />
</OrchestrationStep>
</OrchestrationSteps>
</UserJourney>
Verify that the `ClaimsExchange` step is present and the `ClaimsProviderSelection` points to the correct QR code provider.
Browser and Device Compatibility
Check if the user’s browser and device meet the system requirements for QR code scanning:
| Browser | Device | QR Code Support |
|---|---|---|
| Google Chrome | Desktop, Mobile | Supported |
| Mozilla Firefox | Desktop, Mobile | Supported |
| Microsoft Edge | Desktop, Mobile | Supported |
| Safari | Mobile | Supported (iOS 11 and later) |
Verify that the user’s browser and device combination is supported for QR code scanning.
Troubleshoot Common Issues
Let’s troubleshoot some common issues that might be causing the QR code not to display:
Issue 1: QR Code not displaying due to incorrect policy configuration
Solution:
- Review the policy configuration to ensure that the QR code feature is enabled.
- Verify that the Technical Profile and User Journey are correctly configured.
- Test the policy configuration using the Azure AD B2C policy testing tool.
Issue 2: QR Code not displaying due to browser or device limitations
Solution:
- Verify that the user’s browser and device meet the system requirements for QR code scanning.
- Test the QR code feature on a different browser or device to isolate the issue.
- Consider implementing a fallback authentication method for users with incompatible browsers or devices.
Issue 3: QR Code not displaying due to permissions or consent issues
Solution:
- Verify that the user has granted the necessary permissions for the QR code to function.
- Check that the QR code feature is enabled in the Azure AD B2C policy.
- Test the QR code feature with a different user account to isolate the issue.
Conclusion
By following this comprehensive guide, you should be able to troubleshoot and resolve the issue of the QR code not showing for some users in AAD B2C. Remember to carefully review the policy configuration, ensure browser and device compatibility, and troubleshoot common issues to get the QR code up and running for all your users.
If you’re still experiencing issues, consider reaching out to Microsoft Azure Support or consulting the Azure AD B2C documentation for further guidance.
Additional Resources
For more information on Azure AD B2C and QR code authentication, check out the following resources:
- Azure AD B2C Documentation: https://docs.microsoft.com/en-us/azure/active-directory-b2c/
- Azure AD B2C Policy Configuration: https://docs.microsoft.com/en-us/azure/active-directory-b2c/technical-profile
- Azure AD B2C QR Code Authentication: https://docs.microsoft.com/en-us/azure/active-directory-b2c/qr-code-authentication
By following this guide and leveraging these resources, you’ll be well on your way to resolving the issue of the QR code not showing for some users in AAD B2C.
Here is the FAQ section about “AAD B2C QR Code not showing for some users” in a creative voice and tone:
Frequently Asked Question
Having trouble with AAD B2C QR code visibility? You’re not alone! Here are some common questions and answers to get you back on track.
Why isn’t the QR code showing up for some users?
Ah, frustrating, right? The QR code might not be displaying due to incorrect or missing Azure AD B2C configuration. Double-check your tenant settings, user flow, and custom policy configuration to ensure everything is set up correctly. Also, verify that the QR code generation is enabled for the specific user flow.
Is it a browser-related issue?
Yep, it could be! Some browser extensions or add-ons might be blocking the QR code from rendering. Try testing the scenario in a private browsing mode or a different browser to isolate the issue. If the problem persists, it might be related to the browser’s settings or restrictions.
Could it be related to user permissions or access?
You’re on the right track! Yes, user permissions or access could be the culprit. Ensure that the user has the necessary permissions to view the QR code. Also, check if the user is part of the correct user flow or group, and that the QR code is not restricted to specific users or roles.
Is there a limit to the number of QR codes that can be generated?
Good question! By default, Azure AD B2C has a limit on the number of QR codes that can be generated per minute. If you’re hitting this limit, you might need to adjust your QR code generation rate or implement caching to reduce the load. Reach out to Microsoft support for more information on these limits.
How can I troubleshoot the issue further?
Time to get your detective hat on! Enable Azure AD B2C debugging and check the application insights logs for any errors or issues related to QR code generation. You can also try using the Azure AD B2C troubleshooting tool to identify common configuration issues.
I hope this helps! Let me know if you need any further assistance.