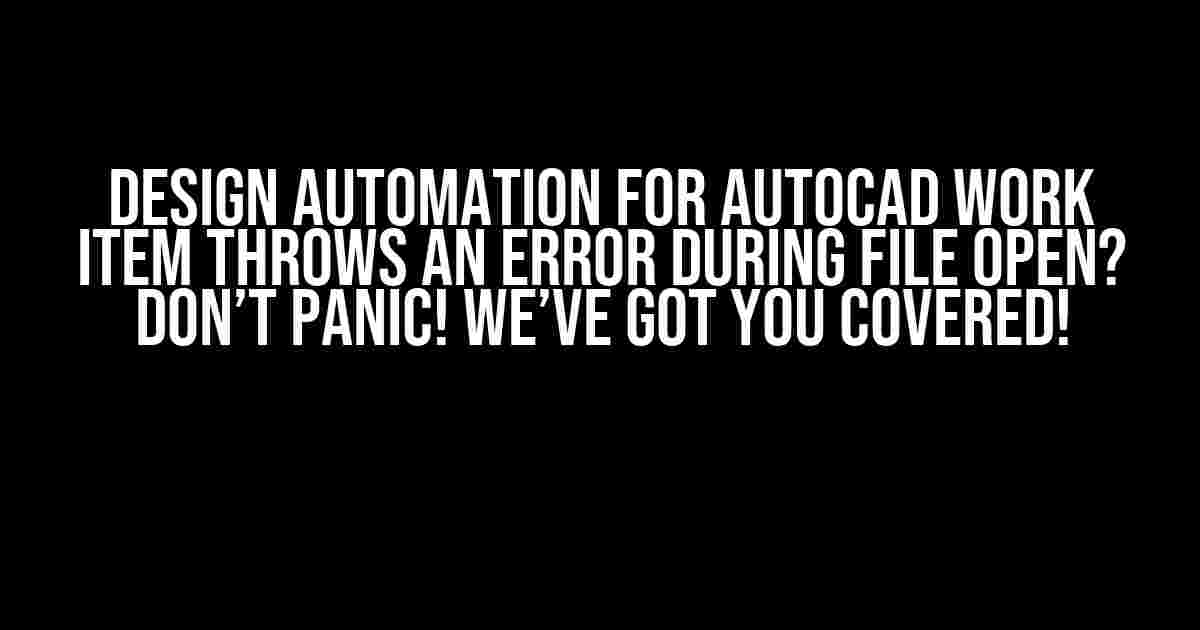Are you facing an error while opening a file in Design Automation for AutoCAD? You’re not alone! This frustrating issue can bring your workflow to a grinding halt. But fear not, dear designer, for we’re about to take you on a step-by-step journey to troubleshoot and resolve this pesky problem.
Before We Dive In…
Let’s take a quick recap of what Design Automation for AutoCAD is and what it’s meant to do. Design Automation for AutoCAD is a powerful tool that allows you to automate repetitive tasks, batch process files, and integrate with other Autodesk products. It’s meant to make your life easier, not harder! So, what goes wrong when you encounter an error during file open?
Error Types and Possible Causes
Ah, the dreaded error message! It’s like a puzzle waiting to be solved. Let’s break down the possible types of errors you might encounter and their probable causes:
- : Corrupted or invalid DWG file, incorrect file path, or missing dependencies.
- : Null or invalid pointer, incorrect memory allocation, or a bug in the automation code.
- : Incorrect usage of AutoCAD APIs, version incompatibility, or a problem with the automation code.
Troubleshooting Steps
Now that we’ve identified the possible error types and causes, let’s get our detective hats on and troubleshoot this issue!
- : Ensure the DWG file is valid and not corrupted. Try opening the file in AutoCAD or another DWG viewer to rule out file-related issues.
- : Double-check the file path, name, and extension. Make sure the file is in the correct location and the path is correctly formatted. Avoid using special characters or accents in the file name.
- : Inspect the automation code for any syntax errors, typos, or incorrect usage of AutoCAD APIs. Check the code for version compatibility issues.
- : Verify that all required dependencies and references are correctly installed and configured. Ensure the correct version of AutoCAD and .NET Framework are installed.
- : Check the system environment variables, such as the %PROGRAMFILES(X86)% or %PROGRAMFILES% variable, to ensure they’re correctly set.
- : Review the system configuration, including the operating system, .NET Framework, and AutoCAD versions, to ensure they’re compatible with Design Automation for AutoCAD.
Code Snippets and Solutions
In this section, we’ll provide some code snippets and solutions to help you overcome common issues:
// C# Example: Verify file existence and correct path
string filePath = @"C:\Path\To\File.dwg";
if (!File.Exists(filePath))
{
Console.WriteLine("File not found!");
return;
}
// C# Example: Check for corrupted or invalid DWG file
using Autodesk.AutoCAD.ApplicationServices;
Application.Initialize();
Document doc = Application.DocumentManager.OpenDocumentFile(filePath, false);
if (doc == null)
{
Console.WriteLine("Invalid or corrupted file!");
return;
}
// C# Example: Catch and handle automation exceptions
try
{
// Automation code here
}
catch (AutomationException ex)
{
Console.WriteLine("Automation Exception: " + ex.Message);
}
Additional Tips and Best Practices
To avoid future errors and ensure smooth sailing with Design Automation for AutoCAD, follow these additional tips and best practices:
- : Keep your AutoCAD and .NET Framework versions up-to-date, and regularly update your automation code to ensure compatibility.
- : Thoroughly test and validate your automation code, scripts, and workflows to catch any errors or issues early on.
- : Implement robust error handling and logging mechanisms to detect and diagnose issues quickly.
- : Ensure your system configuration is optimized for Design Automation for AutoCAD, with sufficient resources and compatible software.
Conclusion
And there you have it, folks! With these troubleshooting steps, code snippets, and additional tips, you should be well-equipped to tackle that pesky error and get back to automating your AutoCAD workflows like a pro. Remember to stay calm, be patient, and don’t hesitate to reach out for further assistance if needed.
| Error Type | Possible Cause | Troubleshooting Step |
|---|---|---|
| HRESULT E_FAIL (0x80004005) | Corrupted or invalid DWG file, incorrect file path, or missing dependencies | Verify the DWG file, check the file path and name, and review dependencies and references |
| HRESULT E_POINTER (0x80004003) | Review the automation code, check for syntax errors, and ensure correct usage of AutoCAD APIs | |
| Automation Exception | Incorrect usage of AutoCAD APIs, version incompatibility, or a problem with the automation code | Catch and handle automation exceptions, review the automation code, and ensure version compatibility |
Happy automating, and may the code be with you!
Frequently Asked Question
Get solutions to common issues with Design Automation for AutoCAD work items throwing errors during file open.
Why does my Design Automation for AutoCAD work item throw an error during file open?
This error might occur due to incorrect file path or file naming conventions. Ensure that your AutoCAD file path is correct, and the file name adheres to the required naming conventions. Additionally, verify that the file is not corrupt or damaged.
What should I do if I encounter an “Error 400: Bad Request” during file open?
This error typically occurs when the input file is invalid or exceeds the maximum allowed size. Check your input file for correctness and ensure it meets the size requirements. If the issue persists, try re-uploading the file or reducing its size.
How can I troubleshoot issues with my Design Automation for AutoCAD work item?
To troubleshoot issues, review the error message and HTTP response code for clues. Check the work item’s input parameters, ensure the correct version of AutoCAD is installed, and verify that the necessary dependencies are met. You can also try re-running the work item or checking the system logs for more information.
Can I use Design Automation for AutoCAD with custom or third-party AutoCAD applications?
While Design Automation for AutoCAD primarily supports standard AutoCAD applications, you can use it with custom or third-party applications if they are compatible with the standard AutoCAD API. Ensure that your custom application meets the necessary requirements and dependencies for Design Automation.
What are the system requirements for running Design Automation for AutoCAD work items?
Design Automation for AutoCAD requires a compatible operating system (Windows 10 or later), sufficient disk space, and a minimum of 8 GB RAM. Additionally, you need to install AutoCAD and the necessary dependencies, such as the AutoCAD Runtime or AutoCAD OEM, to run the work items successfully.